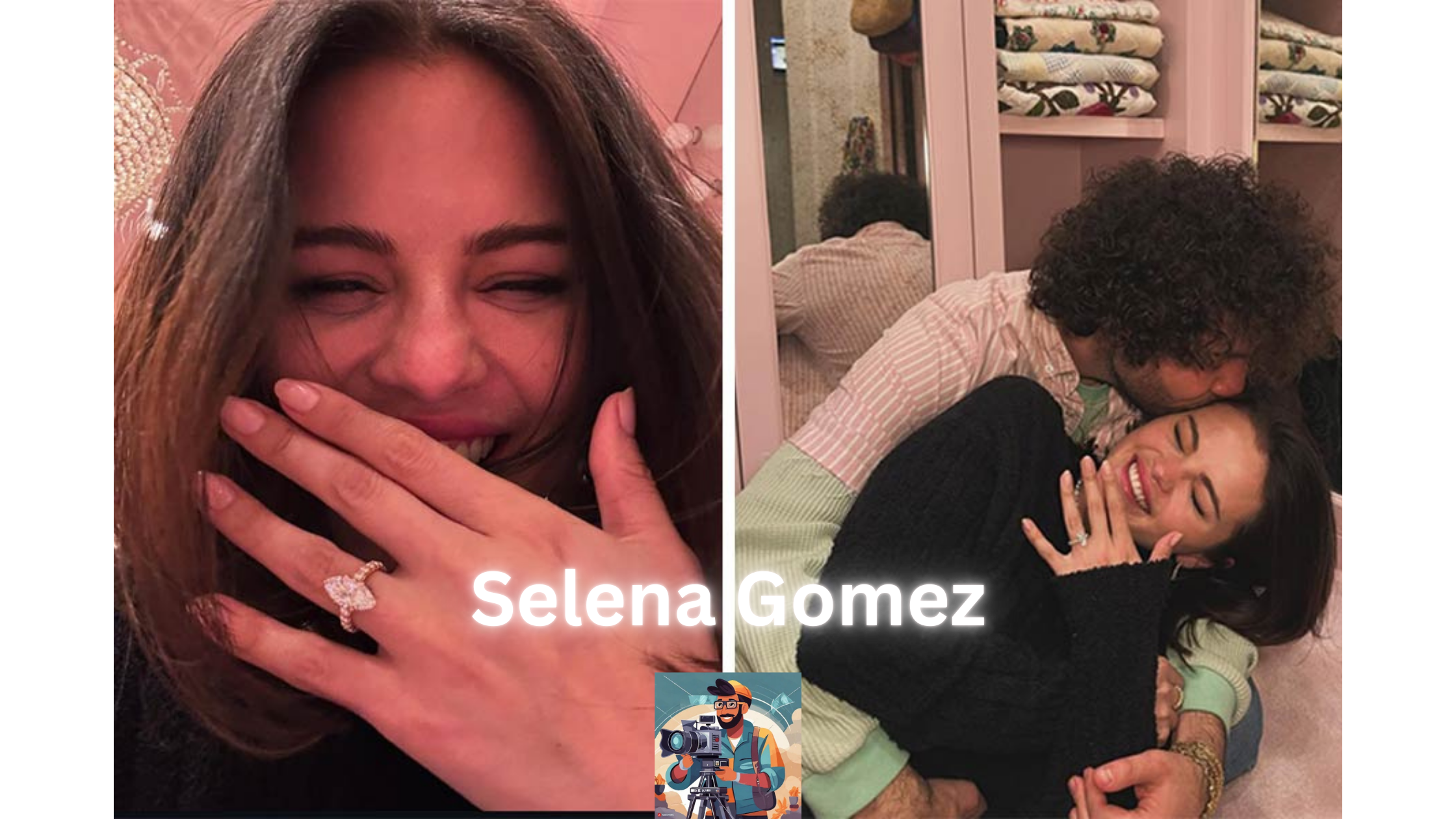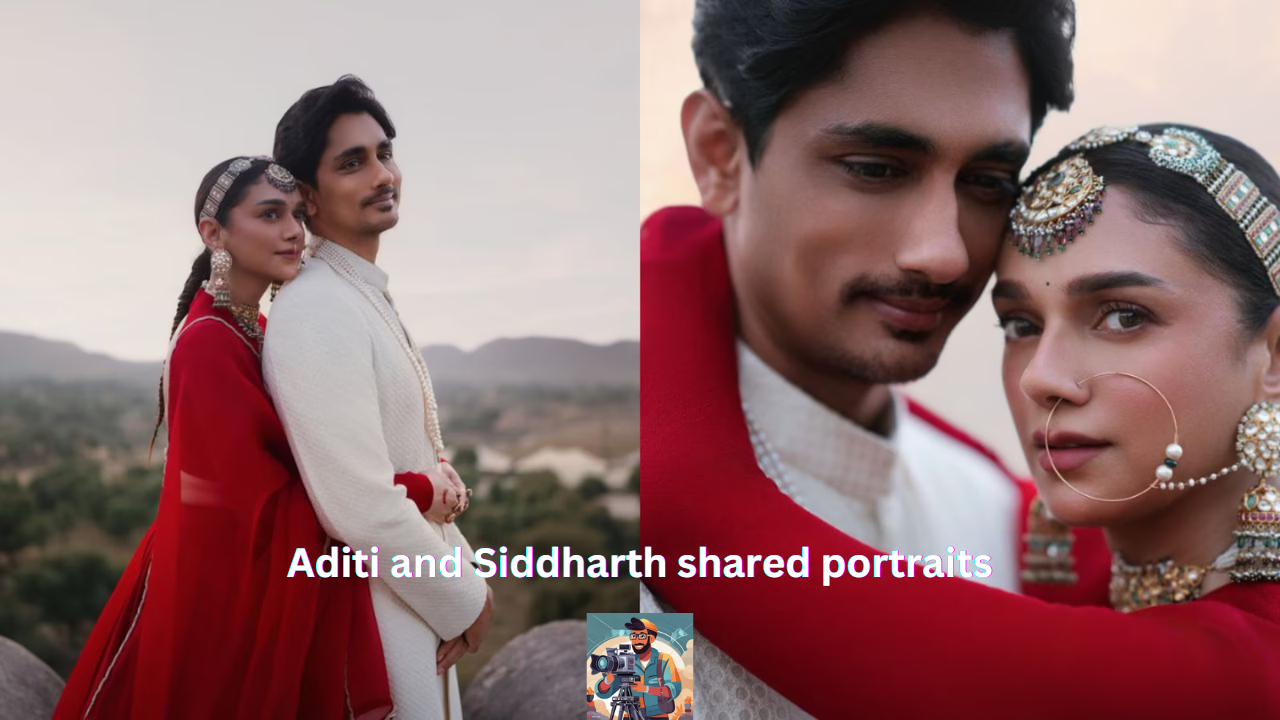Welcome To Editing Masterclasss. Video editing is an essential skill for filmmakers, YouTubers, and anyone looking to create engaging visual content. Whether you’re using Adobe Premiere Pro, Final Cut Pro, or DaVinci Resolve, mastering advanced editing techniques can elevate your work from good to outstanding. In this masterclass, we’ll explore tips and tricks for seamless video editing that will help you produce professional-quality videos.
Organize Your Project
Efficient Media Management
Before diving into editing, take the time to organize your media files. Create a structured folder system on your hard drive and use descriptive names for your files. Inside your editing software, use bins (Adobe Premiere Pro), libraries (Final Cut Pro), or media pools (DaVinci Resolve) to categorize footage, audio, and graphics.
Tip: Use metadata and tagging features to quickly locate specific clips during the editing process.
Master Keyboard Shortcuts
Speed Up Your Workflow
Keyboard shortcuts are a game-changer for speeding up your editing workflow. Familiarize yourself with the most commonly used shortcuts for your editing software.
Adobe Premiere Pro:
- C: Razor Tool
- V: Selection Tool
- Spacebar: Play/Pause
- Ctrl+K/Cmd+K: Add Edit (cut at the playhead)
Final Cut Pro:
- B: Blade Tool
- A: Select Tool
- Spacebar: Play/Pause
- Command+B: Cut at the playhead
DaVinci Resolve:
- B: Blade Tool
- A: Select Tool
- Spacebar: Play/Pause
- Ctrl+B/Cmd+B: Cut at the playhead
Use Proxy Files for Smooth Editing
Handle High-Resolution Footage
Editing high-resolution footage (4K, 6K, 8K) can be taxing on your system. Use proxy files—lower resolution versions of your footage—to ensure smooth playback and faster editing.
Tip: In Adobe Premiere Pro and DaVinci Resolve, you can generate proxies directly within the software. Final Cut Pro creates optimized media for similar purposes.
Perfect Your Cuts
Timing and Precision
The essence of seamless video editing lies in perfect cuts. Pay close attention to the timing and rhythm of your cuts. Use J-cuts and L-cuts to create smooth transitions between scenes.
Tip: Zoom in on your timeline to make precise cuts. Use the ripple edit tool to adjust clip lengths without leaving gaps.
Utilize Advanced Transitions
Beyond Basic Cuts
While straight cuts and dissolves are standard, advanced transitions can add flair to your edits. Use transitions like whip pans, match cuts, and morph cuts sparingly to maintain viewer engagement without overwhelming them.
Tip: Adobe Premiere Pro offers the Morph Cut transition, which is excellent for smoothing out jump cuts in interviews.
Enhance Your Footage with Color Grading
Setting the Mood
Color grading is crucial for establishing the mood and tone of your video. Use your software’s color correction tools to balance exposure, contrast, and color temperature. Then, apply color grading to achieve the desired look.
Adobe Premiere Pro: Use Lumetri Color for comprehensive color grading.
Final Cut Pro: Utilize the Color Board or Color Wheels for adjustments.
DaVinci Resolve: Known for its superior color grading tools, use nodes for detailed color work.
Tip: Learn to read waveform monitors and vectorscopes to make accurate color adjustments.
Improve Audio Quality
Clear and Balanced Sound
Good audio quality is as important as good visuals. Use audio editing tools to remove background noise, balance levels, and enhance clarity.
Adobe Premiere Pro: Use the Essential Sound panel for quick adjustments.
Final Cut Pro: Utilize the built-in audio enhancement tools.
DaVinci Resolve: Fairlight is a powerful audio editing suite within Resolve.
Tip: Invest in quality audio plugins like iZotope RX for advanced noise reduction and audio repair.
Add Motion Graphics and Titles
Professional-Grade Graphics
Incorporate motion graphics and titles to enhance your video’s professionalism. Use software-specific tools or third-party plugins to create dynamic text and animations.
Adobe Premiere Pro: Use the Essential Graphics panel.
Final Cut Pro: Utilize Motion for advanced graphics.
DaVinci Resolve: Fusion offers robust motion graphics capabilities.
Tip: Keep graphics and titles simple and consistent with your video’s style.
Fine-Tune with Adjustment Layers
Global Adjustments
Adjustment layers allow you to apply effects and color corrections across multiple clips simultaneously. This is useful for maintaining consistency and making global changes without altering individual clips.
Adobe Premiere Pro: Add an adjustment layer from the Project panel.
Final Cut Pro: Use adjustment layers via third-party plugins.
DaVinci Resolve: Create adjustment clips in the timeline.
Export with the Right Settings
Optimize for Distribution
Exporting your final project with the correct settings ensures it looks great on your intended platform, whether it’s YouTube, social media, or film festivals. Choose the right codec, resolution, and bitrate for your export.
Tip: For YouTube, use H.264 codec with a resolution of 1920×1080 or higher. Platforms often provide recommended export settings for best results.
Conclusion
By mastering these advanced editing techniques, you can create seamless, professional-quality videos using Adobe Premiere Pro, Final Cut Pro, or DaVinci Resolve. Remember, practice is key to improving your skills, so experiment with these tips and find what works best for your projects. Happy editing!