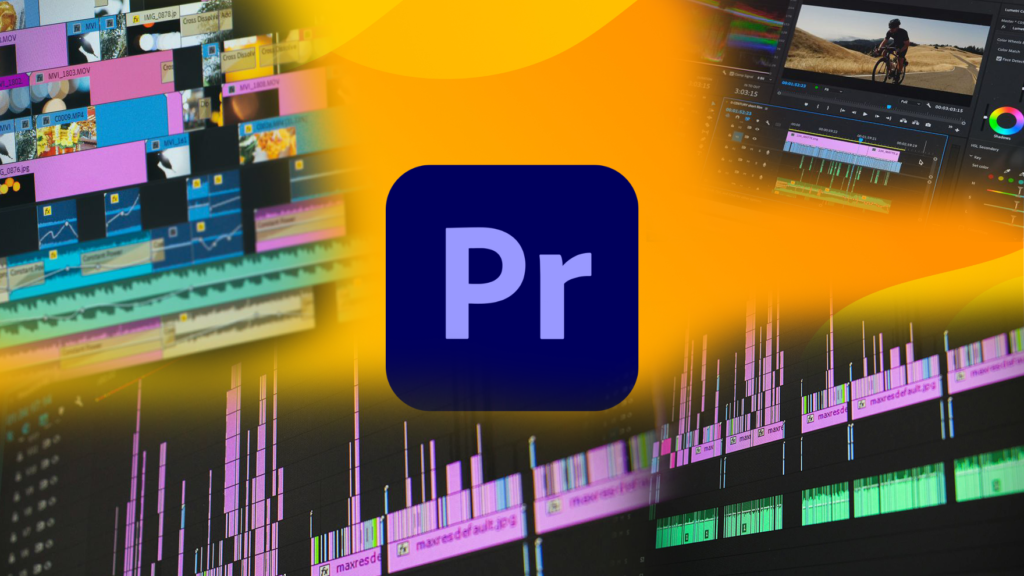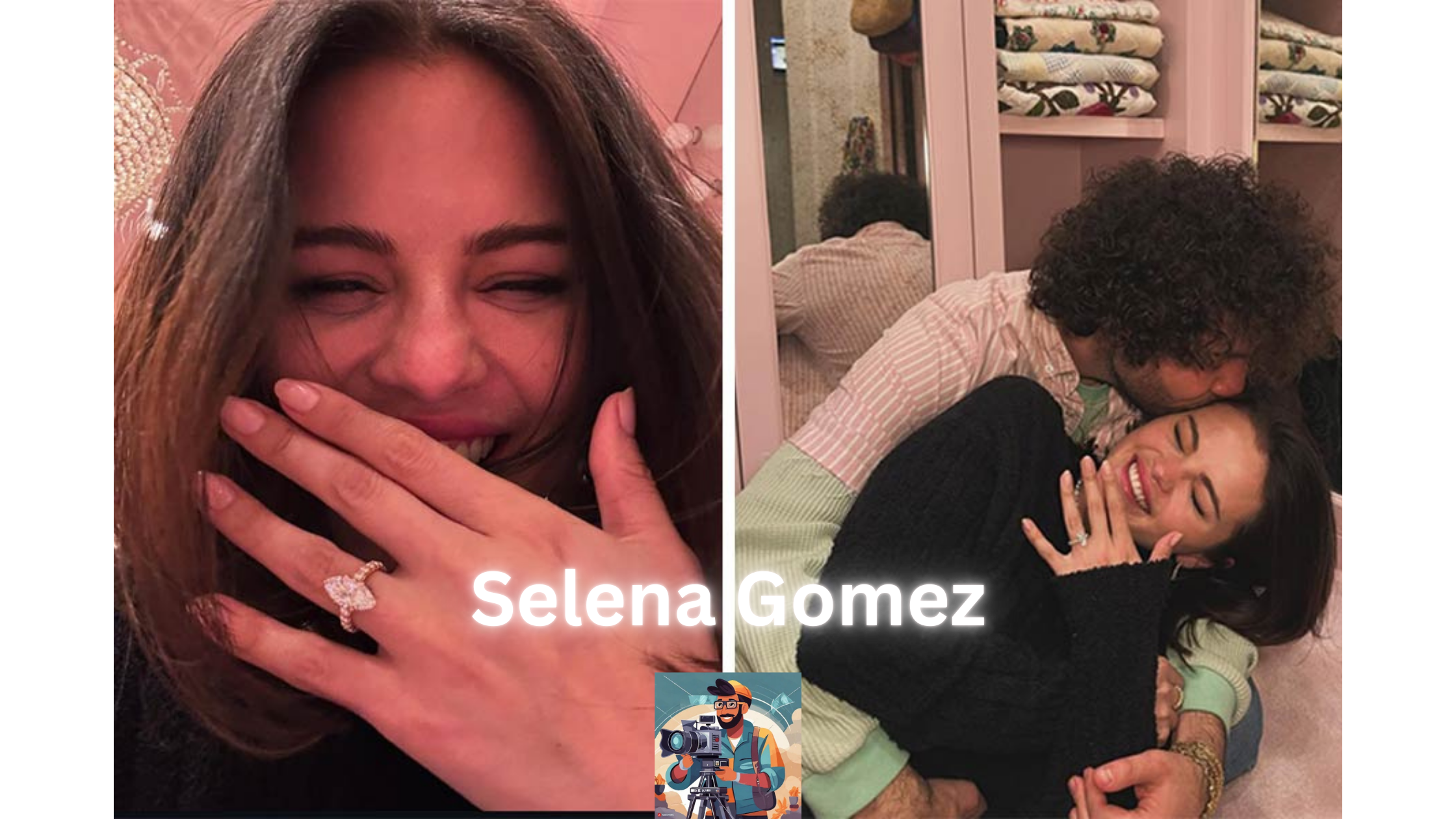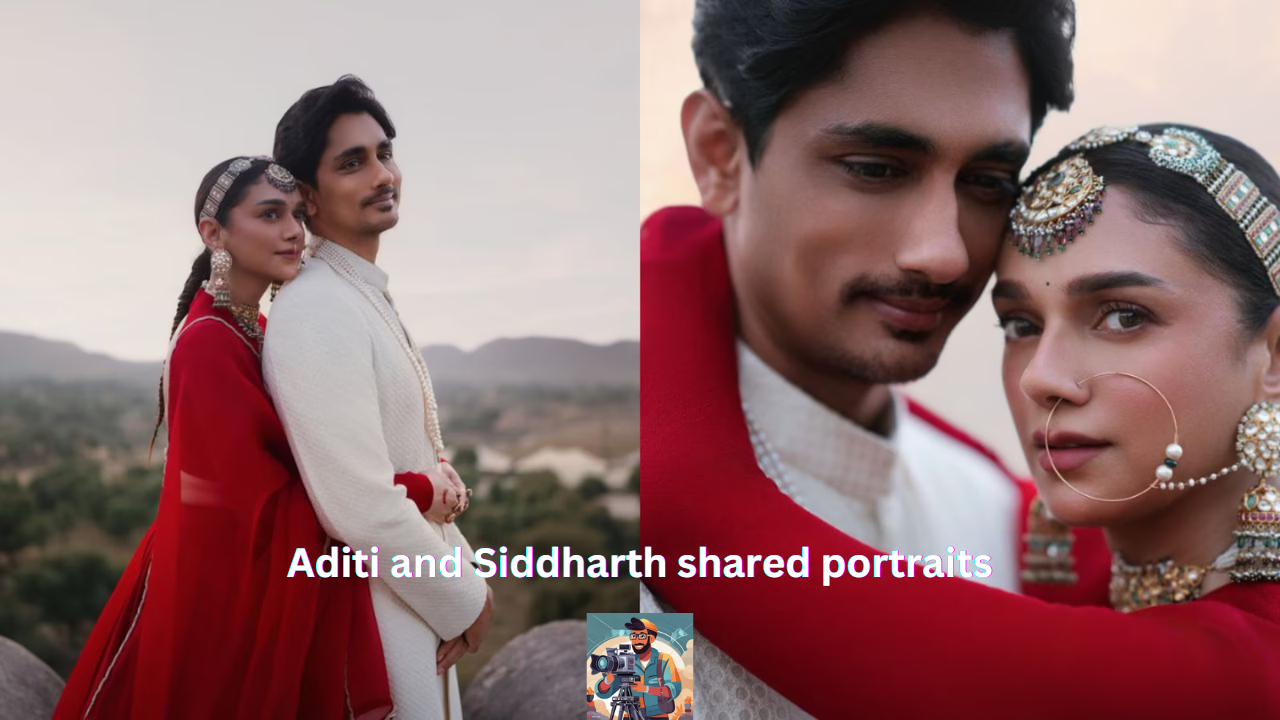Want to edit videos in Adobe Premiere Pro CC like a pro? These essential tips from professional video editors can instantly elevate your workflow! In this blog post, we share ten must-know tips for every Premiere Pro editor.
1.Utilize Proxies to Enhance Performance
Editors often face frequent crashes with Premiere Pro due to its graphics-intensive nature. To enhance performance, professionals suggest using proxy files. A proxy file is a lower-resolution version used for editing, which can later be replaced with the original high-resolution file using the Toggle Proxies command.
2.Minimize Lag in Premiere Pro
Another method to reduce rendering times in Premiere Pro is by lowering the playback resolution. Changing the preview screen from full size to ½ or ¼ can ease the computer’s load during editing.
Additionally, allocating more RAM to Premiere Pro can enhance performance. Go to Premiere Pro > Preferences > Memory and reduce the “RAM reserved for other applications” to the minimum.
3.Synchronize Audio in Premiere Pro
Discover a time-saving trick in Premiere Pro for syncing audio without relying on third-party plugins. Instead of manually aligning audio with video clips, use this simple hack. Just select the audio clips in the sequence, right-click, and choose the “Synchronize > Audio” command.
Additionally, you can sync audio and video clips by selecting them in the Project panel, right-clicking, and choosing “Merge Clips.” Ensure that “Audio” is selected in the pop-up window before confirming with enter.
4.Utilize Adjustment Layers
Applying color grades to multiple clips simultaneously in Premiere Pro can be efficiently achieved by using adjustment layers. Any visual effects you add to the adjustment layer will be reflected on the clips it covers, streamlining the color grading process. Simply generate a new adjustment layer from the Project panel by selecting New Item > Adjustment Layer.
5.Keyframe Animation
In Premiere Pro, editors have the flexibility to adjust effects manually using keyframes for gradual transitions. Effects like color grading, distortions, and movements can all be customized this way. Simply toggle the clock symbol next to the effect in the Effects Controls panel to add or modify keyframes.
6.Arrange Your Files in the Project Panel
A top suggestion from video editing experts is to enhance workflow efficiency by maintaining a high level of organization with files. This becomes particularly crucial during the editing of extensive video projects with numerous files.
In Premiere Pro, the Project panel mirrors a typical computer file system layout. It’s advisable to employ color-coding alongside clear file names. To do this, right-click on a clip for labeling and color assignment. Grouping similar clips together by assigning them the same color can be beneficial.
7.Premiere Pro Keyboard Shortcuts
Familiarize yourself with all the Premiere Pro shortcuts available! Shortcuts are combinations of keys on your keyboard that trigger specific commands or functions within the editing software. You can personalize these shortcuts in Premiere Pro to suit your workflow better. Professionals advise utilizing the Alt (option) key to expedite your editing tasks in Premiere Pro.
8.Time Remapping
In Premiere Pro, you can also use keyframes to adjust the speed of video clips. To introduce a gradual speed change with keyframes, right-click on the clip, then select Show Clip Keyframes > Time Remapping > Speed. From this point, you can insert and modify keyframes to craft dynamic time ramps or smooth slow-motion effects.
9.Masking Effects
Editors have the option to utilize the masking function to apply effects exclusively to a specific section of the video. Premiere Pro includes motion tracking capabilities that automatically adjust the mask layer in tandem with an object’s movement. Begin by duplicating the video clip and layering it over the original in the timeline.
After applying the desired effect to the duplicated clip, utilize the pen tool in the Effects Controls panel to outline the mask shape over the desired area. To enable motion tracking for the mask, click the play button adjacent to Mask Path in the Effects Controls panel.
10.Timeline Nesting
When tackling extensive projects in Premiere Pro, timeline nesting proves to be a useful technique for maintaining organization within the program’s browser. A “nest” in Premiere Pro refers to a collection of clips merged into a single container. This allows editors to make simultaneous edits to all the clips within the nest.
Nesting clips results in the creation of a new sequence in the timeline, which can be edited or layered similarly to individual video clips. Employing nests can help alleviate the complexity of editing lengthy videos. It’s advisable to duplicate the clips before nesting them to preserve the original content.